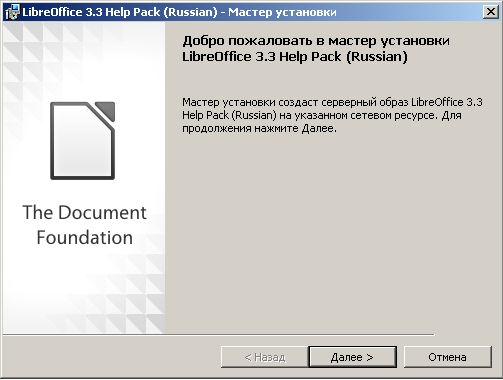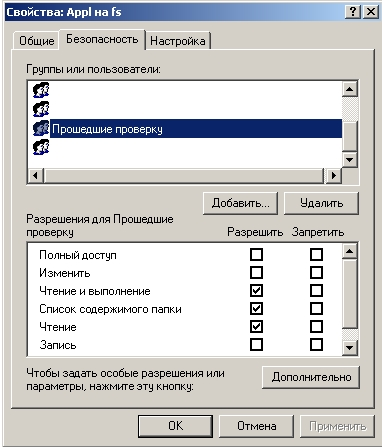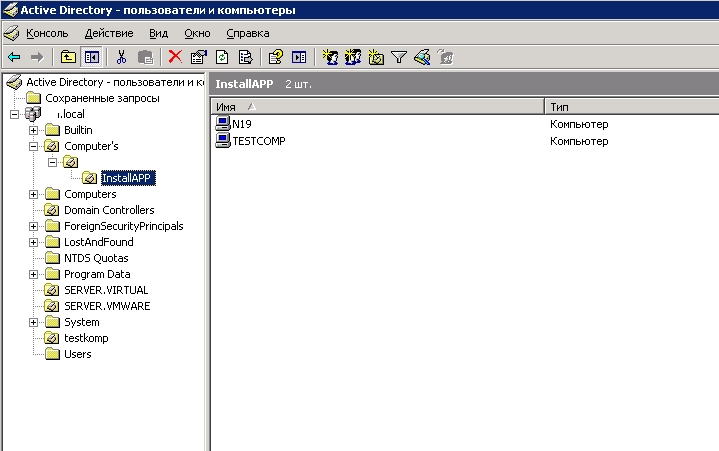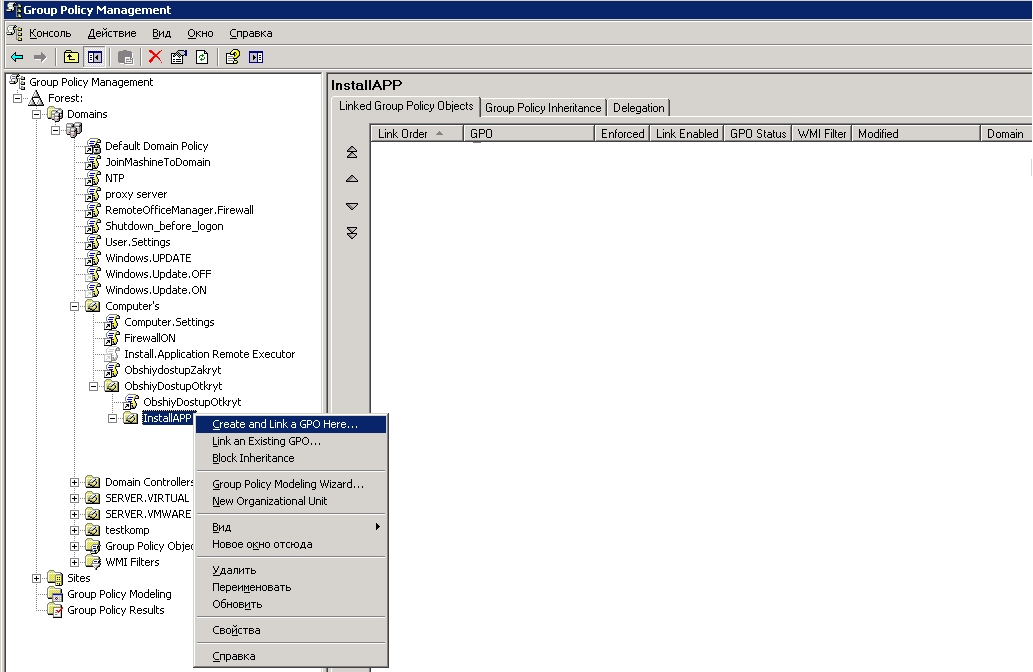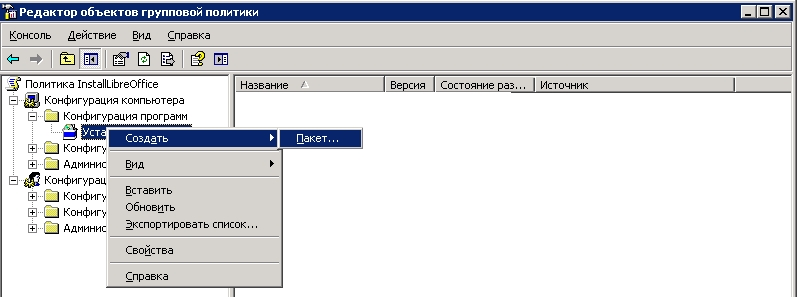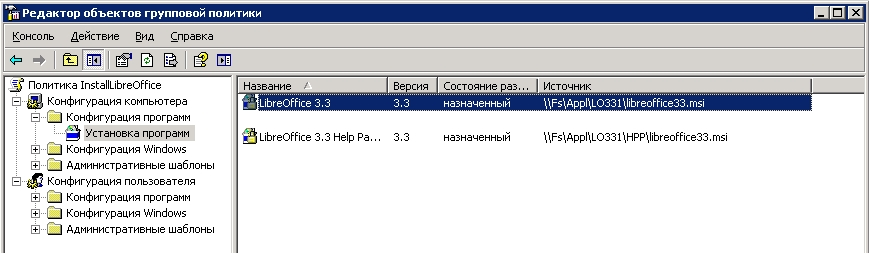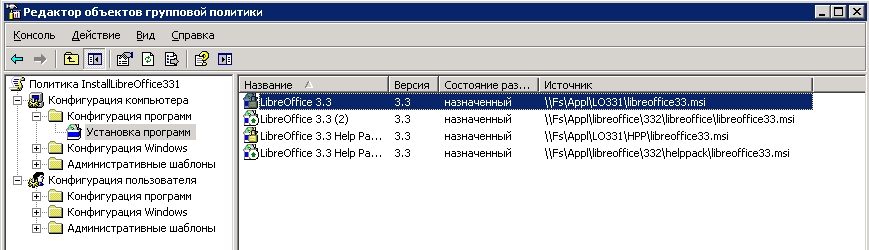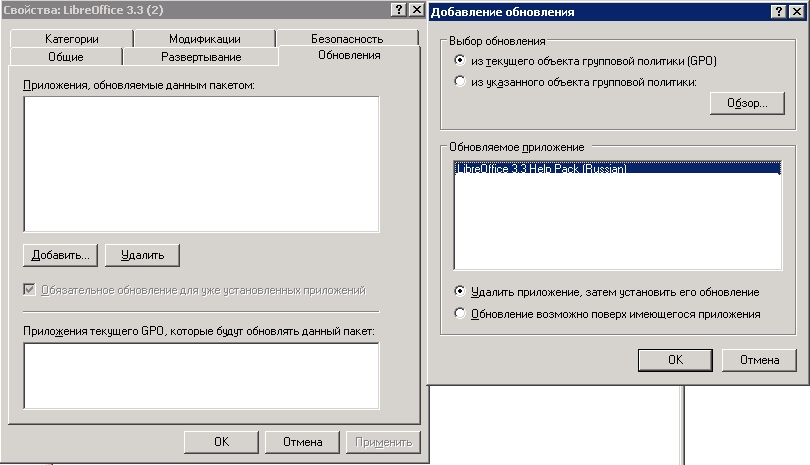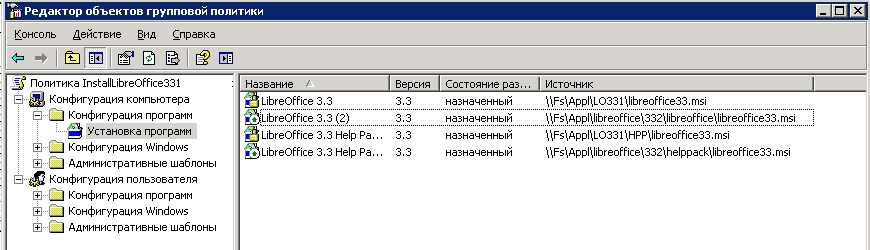Инструкция по управляемой установке и обновлению приложений средствами GPO на примере LibreOffice
Содержание
Вступление
Рано или поздно у каждого системного администратора появляется необходимость внедрения нового программного обеспечения (ПО) в существующий парк, и особенно централизованного обновления версий этого ПО для поддержания его в актуальном состоянии без лишней нервотрепки и при малых затратах ресурсов. Большинство корпоративных программных продуктов поддерживает обновление через Microsoft Automatic Update, в свою очередь большинство Open Source продуктов позволяют автоматическое обновление только при платной поддержке, и как быть в том случае, когда руководство не готово платить за это? Попытка поиска данной методики в развернутом виде в Рунете положительных плодов не принесла. Пришлось искать информацию, и разрабатывать методику самому, а заодно и инструкцию в помощь другим.
Задача — установка ПО LibreOffice и поддержание его версии в актуальном состоянии средствами Microsoft Active Directory (AD).
Необходимость внедрения данного ПО обусловлена следующим:
«Федеральное агентство по техническому регулированию и метрологии РФ утвердило ГОСТ Р ИСО/МЭК 26300-2010, в котором в качестве стандартного формата для офисных приложений определен формат Open Document (ODF). Документ идентичен принятому четыре года назад международному стандарту ISO/IEC 26300:2006.
В принятом ГОСТ описана соответствующая спецификации Open Document 1.0 XML-схема для офисных приложений и ее семантика, которая охватывает офисные документы, включая текстовые документы, электронные таблицы, диаграммы и графические документы, такие как рисунки и презентации, но не ограничивается этими типами документов. Документ вступит в действие 1 июня 2011 года»
Установка
Разберем установку, а также безболезненный переход к новым версиям LibreOffice средствами Active Directory и групповых политик.
Подготовка дистрибутива
Сначала нужно подготовить дистрибутив для установки из сетевого ресурса.
Для этого необходимо распаковать архив LibreOffice и запустить инсталляционный файл типа setup.exe с атрибутом /a (например, из cmd или TotalCommander) — запустится административная установка
Далее укажите сетевой ресурс в котором в дальнейшем будут располагаться все дистрибутивы устанавливаемых программ средствами AD, с предварительно открытым общим доступом, как указано в следующем пункте, для размещения серверного образа — оттуда впоследствии и будет производиться установка приложения. Данный пункт необходимо выполнить для самого дистрибутива LibreOffice и для Help Pack к нему.
Установка разрешений доступ и настройка безопасности
Теперь необходимо, если это еще не сделано, открыть общий доступ к папке с серверным образом дистрибутивов и установить необходимые параметры безопасности для того, чтобы локальная машина имела доступ к файлам установки (достаточно галок чтение, список содержимого папки, чтение и выполнение для пользователя «прошедшие проверку»).
А также на вкладке дополнительно поставить галку «заменить разрешения для всех дочерних объектов заданными здесь разрешениями, применимым к дочерним объектам», чтобы данные настройки безопасности распространились на все подпапки и файлы в них.
Создание административной единицы в Active Directory
Переходим непосредственно к установкам в AD и GPO. Создаем в «Active Directory — пользователи и компьютеры» отдельную организационную единицу (OU) и помещаем в нее компьютеры, на которые и будет устанавливаться программное обеспечение (вполне возможно, что такая OU уже существует).
Создание групповой политики
Установка приложений возможна через назначения компьютера (в таком случае установка будет происходить сразу после загрузки, до входа в систему) или пользователя (возможна установка при первом запуске программы). Мы рассмотрим первый вариант. Запускаем Group Policy Management и переходим к нашей OU, создаем и подключаем к ней политику (можно сделать через AD — Свойства OU — вкладка Group Policy).
Создание установочного пакета
После создания Групповой политики редактируем ее — правой клавишей — edit, откроется «Редактор объектов групповой политики». В нем раскрываем Конфигурация компьютера — конфигурация пользователя — установка программ, правой клавишей создать — пакет. Выбираем путь до установочного файла LibreOffice с расширением *.msi
Через групповые политики установка осуществляется только через файлы msi, так что если вам необходимо установить другую программу, которая по умолчанию не содержит msi, то нужно переконвертировать файл exe (или др.) в msi с помощью любого конвертера.
Продолжаем: тип развертывания выбираем назначенный (чтобы установка начиналась сразу после загрузки до входа в систему), также обратите внимание на вкладку безопасность в свойствах созданного пакета, тут опять же должны быть необходимые разрешения на чтение для применения групповой политики, например, также на пользователя «Прошедшие проверку» галка «чтение».
Таким же образом создаем пакет для установки Help Pack.
После этого на локальной машине в нашей OU должны примениться групповые политики (можно ускорить, запустив в cmd команду gpupdate /force) и после следующей перезагрузки должна произвестись установка LibreOffice и Help Pack. Если приложение не установилось — смотрим логи компьютера, вкладка приложения. Распространенные проблемы — нет доступа к сетевому ресурсу с установочным файлом и не применение групповой политики.
Однако, для нормальной работы LibreOffice необходима Java. Ее также можно установить через GPO. Лучше на каждое приложение создавать отдельную политику для независимости и удобства обновления приложений.
Итак, полдела сделано — приложение автоматически установлено на необходимых машинах, но вот выходит следующая версия LibreOffice и тут также не обойтись без GPO.
Настройка перехода на новую версию
Создаем в той же групповой политике с ранней версией LibreOffice более новую версию, предварительно произведя административную установку в отдельную папку сетевого ресурса.
Теперь открываем свойства новой версии LibreOffice и переходи на вкладку обновления, нажимаем «добавить» для выбора приложения, обновляемого данным пакетом.
Выбираем более старую версию LibreOffice в открывшемся окне (если новая версия в той же групповой политике, то из текущего GPO, если в другой, то выбираем через кнопку «Обзор»). Ниже можно выбрать удалять предыдущую версию или устанавливать приложение поверх старой версии. Рекомендуется удалять предыдущую версию, дабы не тянуть проблемы из старых версий в новые.
После этого в GPO старые пакеты отображаются с замком, а новые с зеленой стрелкой.
Проделываем то же самое для Help Pack. И теперь после применения групповых политик и последующей перезагрузке рабочих станций взамен старой версии устанавливается новая версия LibreOffice.
Если вы хотите удалить приложение со всех машин, то необходимо правой кнопкой мыши на пакете выбрать пункт все задачи — удалить, там выбрать пункт немедленное удаление приложения с компьютеров всех пользователей. Если вы удалите саму политику, то приложения удаляться не будут, так как без политики машина не знает о том, что приложение нужно удалить.
Заключение
В итоге мы имеем автоматически установленное программное обеспечение на необходимых компьютерах, и возможность поддержание его версии в актуальном состоянии. В любом случае сначала лучше потренироваться на тестовой машине.
Автор: Сенин Александр